SSH 为 Secure Shell 的缩写,由 IETF 的网络工作小组(Network Working Group)所制定;SSH 为建立在应用层和传输层基础上的安全协议。
SSH 是目前较可靠,专为远程登录会话和其他网络服务提供安全性的协议。常用于远程登录,以及用户之间进行资料拷贝。
利用 SSH 协议可以有效防止远程管理过程中的信息泄露问题。SSH 最初是 UNIX 系统上的一个程序,后来又迅速扩展到其他操作平台。SSH 在正确使用时可弥补网络中的漏洞。SSH 客户端适用于多种平台。几乎所有 UNIX 平台—包括 HP-UX、Linux、AIX、Solaris、Digital UNIX、Irix,以及其他平台,都可运行 SSH。
相关工具的安装
SSH 服务器的安装:
sudo apt-get install openssh-server
SSH 客户端的安装:
sudo apt-get install openssh-client
客户端和服务器的关系:如果,A 机器想被 B 机器远程控制,那么,A 机器需要安装 SSH 服务器,B 机器需要安装 SSH 客户端。
如使用过程中出现问题,可重启 SSH 服务器:
sudo service ssh restart
测试使用
操作命令:ssh -l username hostip
ssh : 命令
-l : 选项, 是字母“ L ”,不是数字“ 1 ”
username:被远程登录的用户名
hostip:被远程登录的 ip 地址
查看被远程登录的的ip:
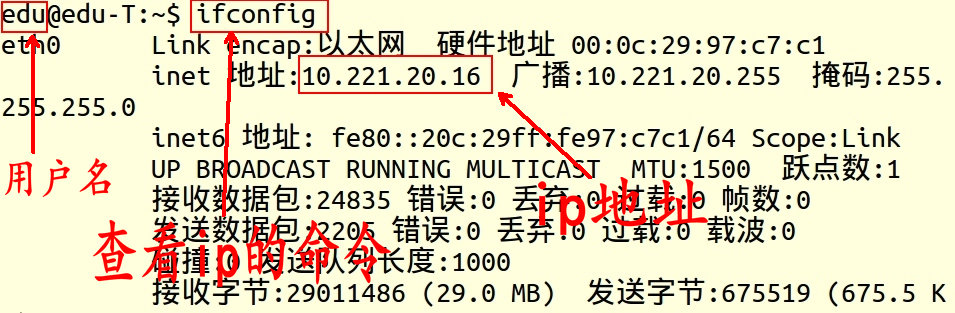
远程登录(这里是用户 wencong ( A 机器 ) 远程登录 edu ( B 机器 ) ), 可以不用sudo :

SSH 告知用户,这个主机不能识别,这时键入" yes ",SSH 就会将相关信息,写入" ~/.ssh/know_hosts " 中,再次访问,就不会有这些信息了。然后输入完口令,就可以登录到主机了。
接着,提示输入登陆密码:

登陆成功:
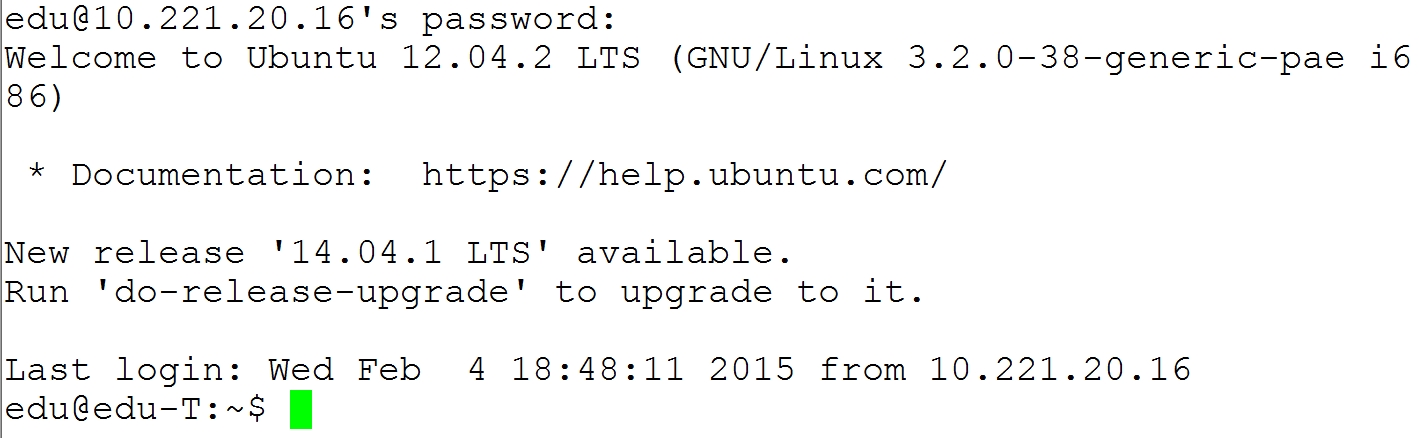

如果想在 Windows 平台下远程登录 Linux,这时候,Windows 需要安装 xmanager 软件包。
xmanager是个软件包。包含xshell、xftp、xstart等软件。
xshell:是一个 Windows 平台下的 ssh、TELNET 和 RLOGIN 终端软件。它使得用户能轻松和安全地在 Windows 平台上访问 Unix/Linux 主机。
xftp:是一个应用于 Windows 平台的 FTP 和 SFTP 文件传输程序。xftp 能安全地在Unix/Linux 和 Windows 平台之间传输文件。
xstart:允许远程使用图形界面访问服务器,但是效率稍低,仅支持 gnome 桌面。
这里,我们使用 xshell 软件,具体详情请看:《 Linux开发环境搭建与使用——通过xshell远程连接Ubuntu》。
SSH 配置
SSH 安装的时候,没有默认的用户配置文件,我们可以根据自己需要自行配置。
如上面的例子,我们要登陆 10.221.20.16 上的 edu 用户,我们每次都得敲“ssh -l edu 10.221.20.16”。
下面介绍一下简化这个命令的方法。
在 ~/.ssh 下建立文件 config:

在 config 编写如下内容:

以后,在命令行运行“ ssh edu ” 即可登陆 10.221.20.16 上的 edu 用户:
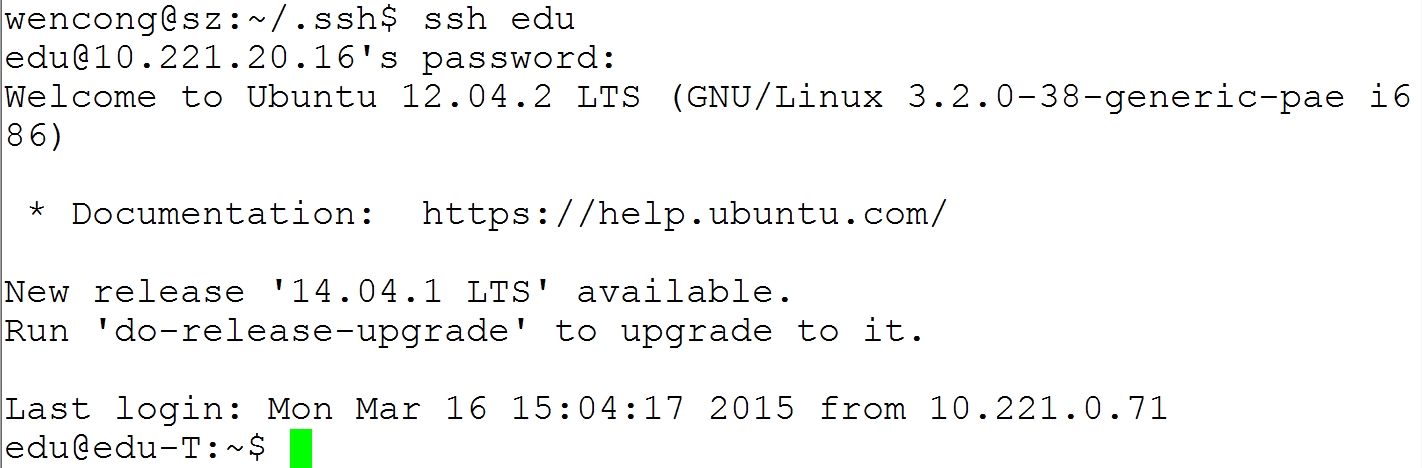
注意:config 第一行内容,如果改为 Host *test ,命令则变为:ssh test。test 这个名字根据需要自定命名,敲命名时匹配上就行。

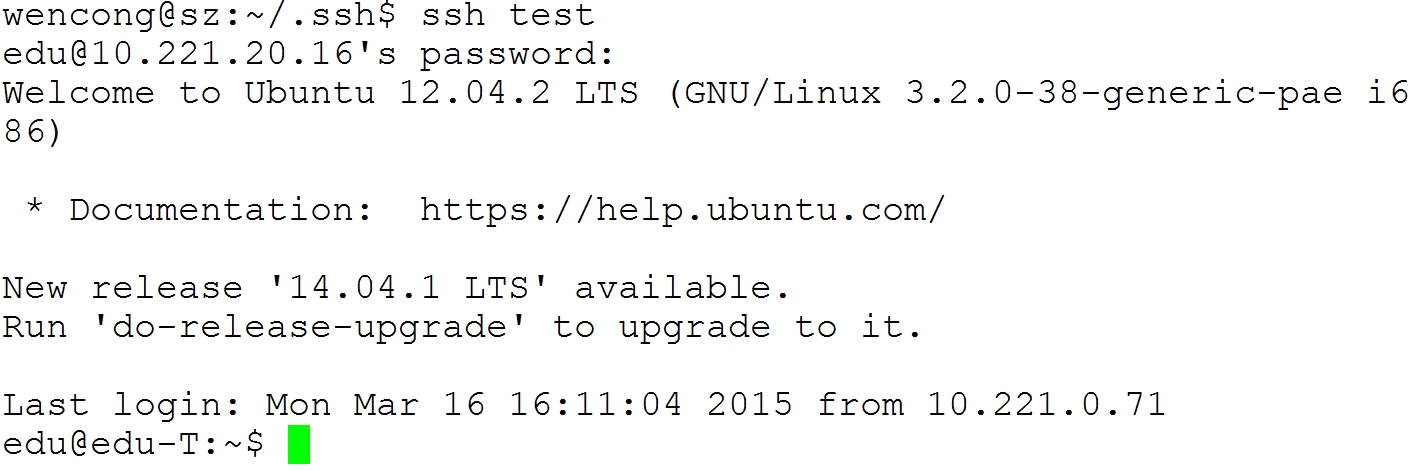
当然,还有更多别的选项,如 ForwardAgent, Compression, ForwardX11 FallBackToRsh等,这里就不一一罗列。
用“ scp ”拷贝文件和目录
SSH 提供了一些命令和 shell 用来登录远程服务器。在默认情况下,不允许用户拷贝文件,但还是提供了一个“ scp ”命令,使用方法如下:
本地文件复制到远程:
scp FileName RemoteUserName@RemoteHostIp:RemoteFile
scp FileName RemoteHostIp:RemoteFolder
scp FileName RemoteHostIp:RemoteFile
本地目录复制到远程:
scp -r FolderName RemoteUserName@RemoteHostIp:RemoteFolder
scp -r FolderName RemoteHostIp:RemoteFolder
远程文件复制到本地:
scp RemoteUserName@RemoteHostIp:RemoteFile FileName
scp RemoteHostIp:RemoteFolder FileName
scp RemoteHostIp:RemoteFile FileName
远程目录复制到本地:
scp -r RemoteUserName@RemoteHostIp:RemoteFolder FolderName
scp -r RemoteHostIp:RemoteFolder FolderName
这里只测试一个命令,其它操作都是大同小异。
远程文件复制到本地:
scp RemoteUserName@RemoteHostIp:RemoteFile FileName
RemoteUserName:远程用户名
RemoteHostIp:远程ip
RemoteFile:远程文件,可带上路径
FileName:拷贝到本地后的名字,可带上路径,不带路径拷贝到当前目录
查看远程目录与文件:
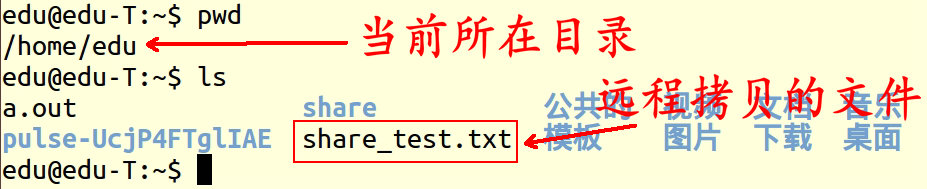
查看本地目录与文件:

拷贝远程的文件:


拷贝远程的文件可以任意修改其名字:
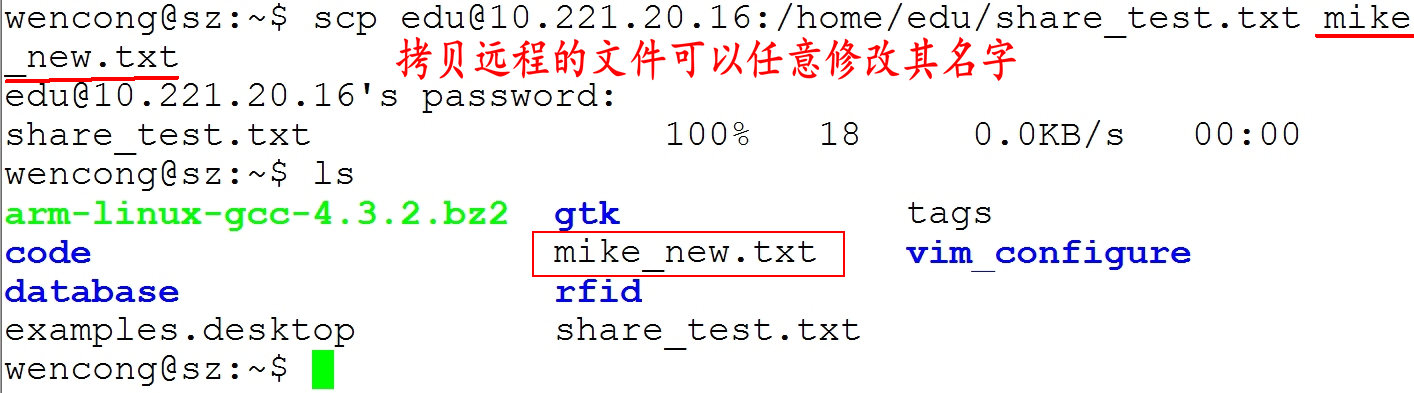
拷贝远程的文件可以指定存放路径:
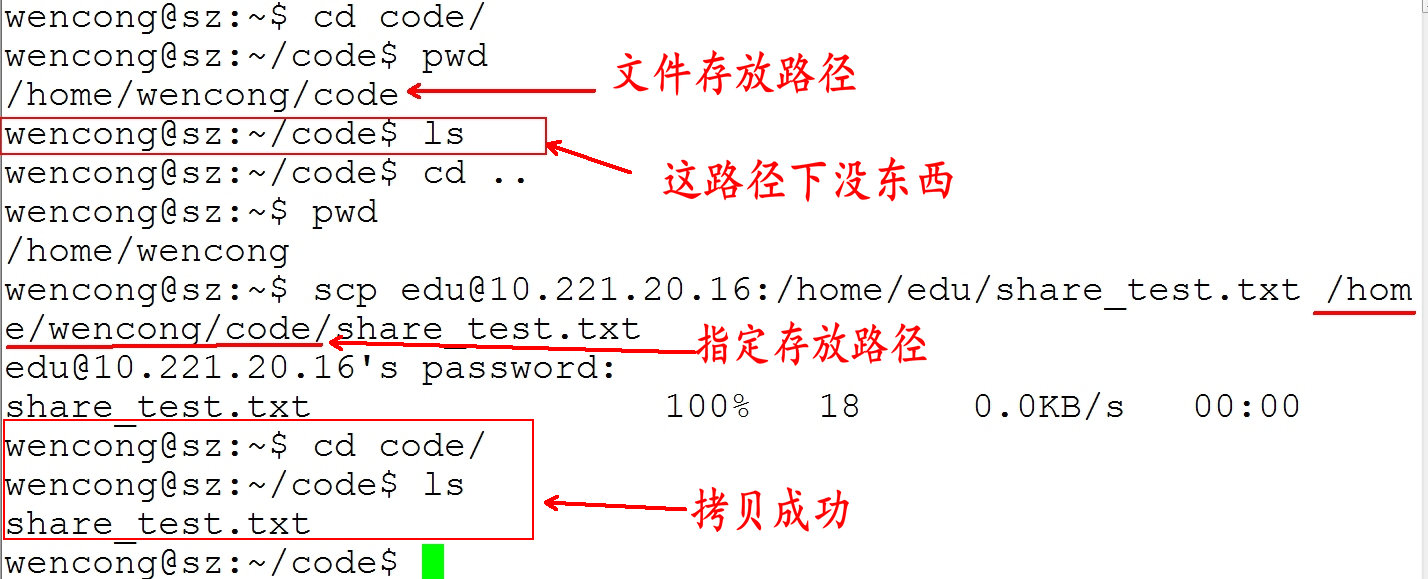
Linux下使用SSH图文详解教程 http://www.linuxidc.com/Linux/2011-06/37690.htm
如何为Linux系统中的SSH添加双重认证 http://www.linuxidc.com/Linux/2014-08/105998.htm
在 Linux 中为非 SSH 用户配置 SFTP 环境 http://www.linuxidc.com/Linux/2014-08/105865.htm
Linux 上SSH 服务的配置和管理 http://www.linuxidc.com/Linux/2014-06/103627.htm
SSH入门学习基础教程 http://www.linuxidc.com/Linux/2014-06/103008.htm
本文永久更新链接地址:http://www.linuxidc.com/Linux/2015-03/115056.htm
